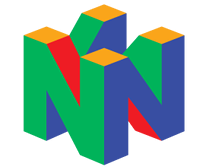Lundi 13 Octobre 2025 - 19h53 |
Tutoriels | Dossiers | FAQ | Test de Matériel | Séries de Jeux N64 | Dossiers et Tutos Vidéo
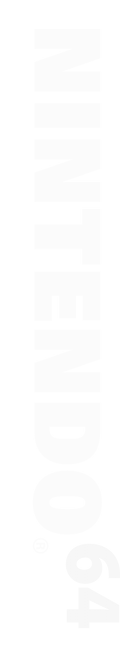
Dossiers et Tutos N64
Par Teknik - Mai 2011
Liste des Chapitres :
› 1. Introduction
Voici un tutorial pour créer son propre serveur Kaillera.
J'ai choisi EmulinkerSF 72.3 car c'est l'un des meilleurs (plus de paramètres, etc...).
› 2. Ouvrir les Ports
Avant de commencer, il faut d'abord que vous débloquiez les ports suivants de votre routeur :
- Le 27888 en UDP (Kaillera server)
- Du 27889 au 27924 en UDP (Kaillera extra port)
Pour cela, connectez-vous à la page de configuration de votre routeur (voir la documentation fournie avec votre routeur, ou téléphoner à votre FAI pour obtenir les informations).
Une fois que c'est fait, il faudra également autoriser ces ports dans les paramètre de votre parre-feu.
Si vous utilisez le parre-feu Windows, il faudra au lancement de Mupen64 et de Kaillera que vous autorisiez toutes les connexions.
Si vous voulez être sur que c'est correct, aller dans : "Démarrer" > "panneau de configuration" > "Parre-feu Windows".
Puis dans la liste de gauche, allez dans "Paramètres avancés", vous devriez avoir une fenêtre comme celle-ci :
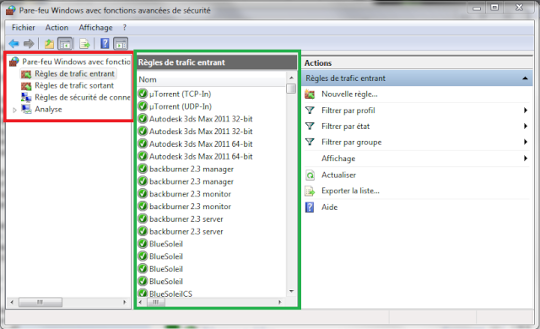
Dans le cadre rouge, vous pouvez choisir trafic entrant et sortant.
Dans le cadre vert, c'est la liste de tous vos logiciel avec leur règle
Cliquez sur "trafic entrant", puis rechercher Mupen64 et kaillera.
Faites un double clic dessus et vous autorisez tout.
Répéter l'opération avec "trafic sortant".
› 3. Installer Java
Maintenant, il va falloir installer Java (J2SE) :
- Pour les ordinateurs 32 bits : Cliquez ici
- Pour les ordinateurs 64 bits : Cliquez ici
Téléchargez le bon fichier en fonction de votre ordinateur, puis décompressez l'archive et lancez le fichier ".exe".
Une fois l'installation terminée, allez dans le dossier java qui se trouve :
- Soit dans "C:\Program Files (x86)\Java"
- Soit dans "C:\Program files\java"
Vérifier que vous avez bien à l'intérieur un dossier "jre6" comme ici :
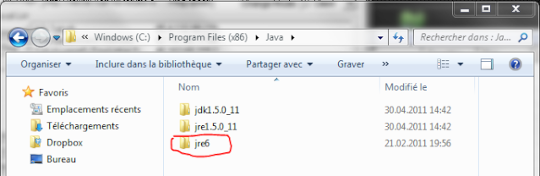
Si vous ne retrouvez pas le dossier "jre6", faites une recherche et une fois trouvé, copiez-le dans le dossier java.
Si vous rencontrez toujours des problèmes pour installer java, essayez avec une autre version.
› 4. Créer le Serveur
Nous sommes enfin prêts pour configurer le serveur.
Téléchargez cette archive : Cliquez ici
Faites clic-droit, puis "extraire ici" à l'endroit que vous désirer stocker votre serveur.
vous devez obtenir ceci :
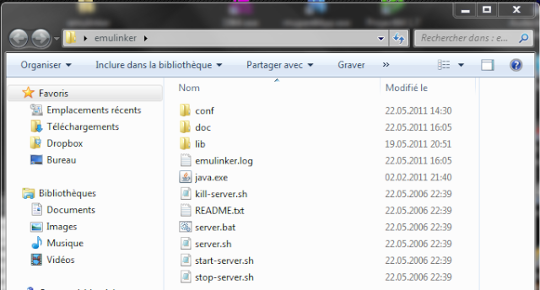
Cliquez ensuite sur "server.bat", une invite de commande doit s'ouvrir :
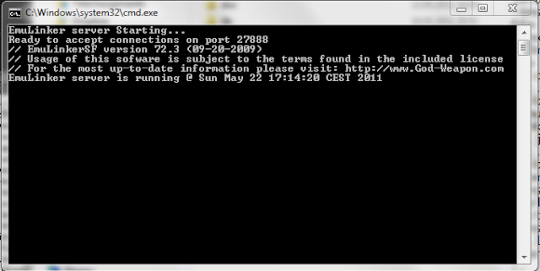
Ca y est, votre serveur est créé !
Si le contenu de votre fenêtre est différente de l'image ci-dessus, c'est qu'il y a un problème.
Si ça vient de Java, ça sera indiqué (un message vous indiquera quel fichier est manquant).
Une fois votre serveur correctement créé, Ouvrez votre émulateur et lancez Kaillera.
Faites raffraichir la liste des serveusr jusqu'à ce que vous trouviez votre serveur :
- Name = Mon nouveau serveur
- Location = Suisse !
Vous pouvez vous y connecter par IP : votreip:27888
Si tout ce passe bien, vous devriez obtenir ceci :
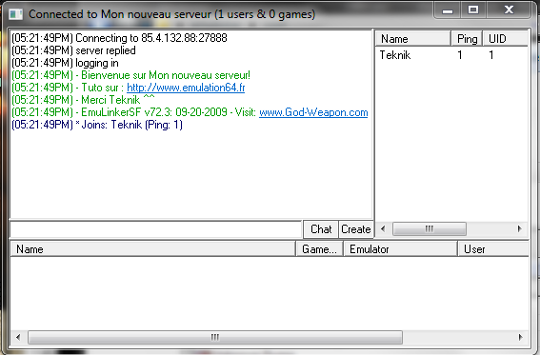
Si tout est comme sur l'image ci-dessus, c'est que votre serveur est 100% fonctionnel.
Si vous ne voyez pas votre pseudo dans la colonne de droite, c'est que vous avez un problème avec votre parre-feu, votre antivirus ou votre routeur, et que vos ports ne sont pas correctement débloqués.
› 5. Configurer le Serveur
Une fois que vous avez vérifié que votre serveur Kaillera était fonctionnel, fermer votre émulateur et le serveur.
Retournez dans le dossier "emulinker" (là ou vous avez exécuté le fichier "server.bat") et ouvrez le dossier "conf".
A l'intérieur, se trouvent 6 fichiers qu'il faudra modifier pour configurer le serveur.
Ouvrez le fichier "emulinker.cfg" avec le Bloc-Note, vous pourrez modifier :
- Les ports de connexion (si vous en avez débloqué d'autres)
- Le nom
- La localisation
- etc...
J'ai tout traduit avec l'aide d'Houbi et rajouté des descriptions.
N'oubliez pas d'enregistrer le fichier pour valider les modifications.
Faits de même avec le fichier "access.cfg".
Celui ci sert à paramétrer ce qui est autorisé sur votre serveur (les adresses ip autorisée ou non, les roms autorisées ou non, etc...).
Voilà, c'est fini, la configuration de votre serveur est terminée.
Toutefois, vous pouvez si vous le désirez modifier le fichier "language.properties" (c'est la langue de votre serveur que j'ai déja partiellement traduit).
› 6. Conclusion
Votre serveur reste ouvert tant que vous avez la fenêtre "serveur.bat" ouverte (si vous la fermez, votre serveur se ferme).
Si vous le désirez, vous pouvez exécuter votre serveur au démarrage Windows.
Quand vous voulez jouer sur votre serveur, je vous conseille vivement de stopper toutes les autres applications (MSN, Skype, navigateur internet, etc...).
› Dernières mises à jour :
Quiz : Reconnaissez-vous ces Jeux de Combat ?
Notice : Rakuga Kids (Traduction)
Dossier : Le Nintendo Gateway 64 et le Système LodgeNet
Notice : MRC - Multi Racing Championship (Français)
Notice : Star Soldier - Vanishing Earth (Traduction)
Quiz : Stunt Racer 64
Dossier : Compatibilité des principaux Accessoires N64 avec les Jeux
Notice : NBA Pro 98 (Français)
Notice : Sydney 2000 (Non Officiel)
Notice : Tom Clancy's Rainbow Six (Français)
Voir toutes les Mises à Jour...
› Le saviez-vous ?
Les plugins N-Rage et Darkman DInput permettent de jouer aux émulateurs Nintendo 64 à la Souris et au Clavier.
› Partenaires :
Delta-Island.Com
SyTest.Net
2001 - 2025 Emulation64.fr / Emulation64.net
Contact - Cookies - Mises à jour